Инструкция по использованию платформы MS Teams
Внимание! Для получения качественного изображения рекомендуется сидеть лицом к окну или включить настольную лампу за web-камерой. По возможности фон за спиной должен быть светлый.
Начало работы
Для участия в видеотрансляции вам необходимо авторизоваться в  браузерной версии Microsoft Teams, либо
браузерной версии Microsoft Teams, либо  установить приложение, подходящее для вашей операционной системы, на свой компьютер и запустить его его из меню "Пуск", либо через ярлык на рабочем столе:
установить приложение, подходящее для вашей операционной системы, на свой компьютер и запустить его его из меню "Пуск", либо через ярлык на рабочем столе:
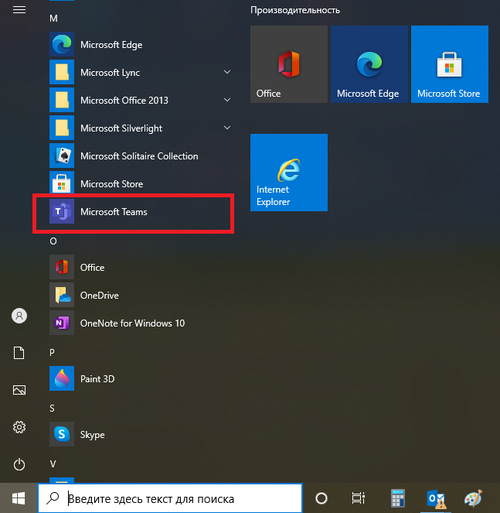
Авторизация
Логин вашей учетной записи в MS Teams - это ваш логин от учебного портала, но с добавлением @gipsr, как адрес почты (например, s123456@gipsr.ru):
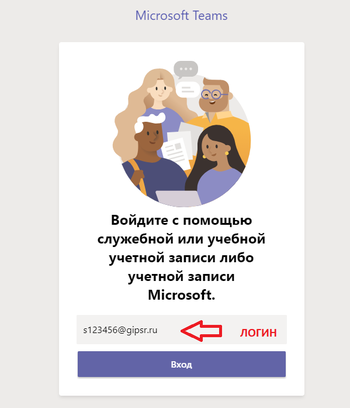
Ваш пароль - пароль от учебного портала:
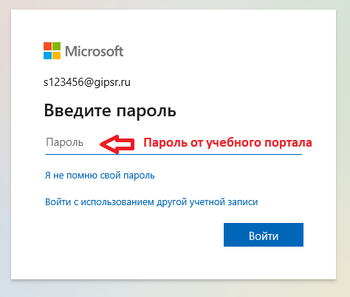
Важно! Пожалуйста, установите приложение, авторизуйтесь и проверьте его работу заранее.
Если у вас возникли проблемы с установкой или входом в MS Teams, свяжитесь с сотрудниками института по телефону 8 (812) 328-38-82 добавочный 911 или напишите на адрес Отдела информационных технологий oit@gipsr.ru.
Команды
Для проведения трансляций созданы специальные команды, включающие в себя всех участников. Они доступны в разделе меню «Команды»:
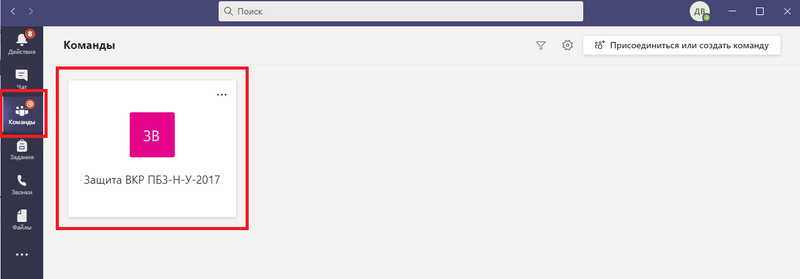
Кликните на нужную команду и ожидайте создания трансляции организатором.
Важно! Студенты не должны самостоятельно создавать трансляции.
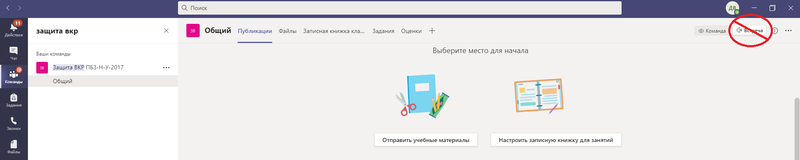
Подключение к трансляции
После создания организатором трансляции в команде появится ссылка для входа, вам нужно нажать кнопку «Присоединиться»:
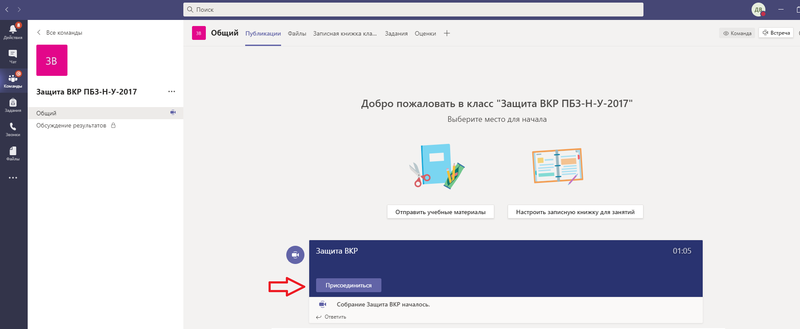
Проверьте настройки камеры, микрофона и динамиков в меню «Расширенные настройки» и нажмите «Присоединиться сейчас:
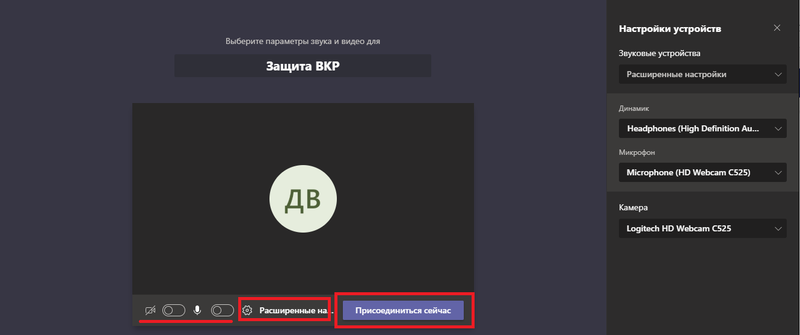
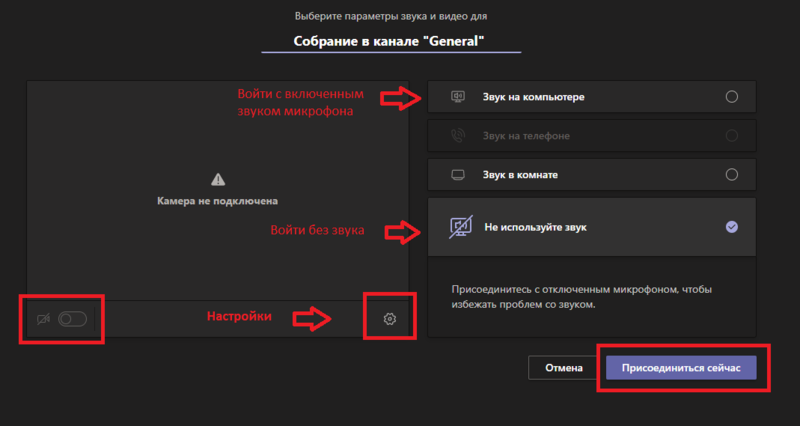
Интерфейс трансляции

1 - список участников;
2 - чат трансляции;
3 - "поднять руку", чтобы привлечь внимание;
4 - дополнительные параметры, в том числе настройки устройств
5 - включение/отключение камеры;
6 - включение/отключение микрофона;
7 - демонстрация файлов;
8 - выход из трансляции
Проверка и настройка камеры, динамиков и микрофона во время трансляции доступна в меню дополнительных действий:
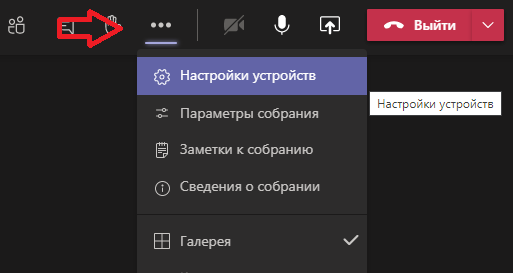
Демонстрация презентации
Во время процедуры защиты ВКР презентационные слайды необходимо загружать через "Поделиться содержимым" -> Power Point - Обзор -> Отправить с моего компьютера
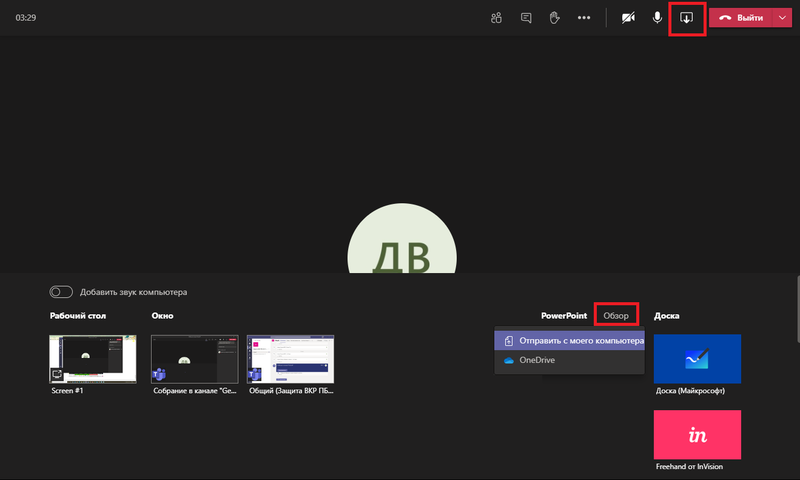
Для управления презентацией используйте стрелочки в верхней части экрана, для прекращения показа презентации нажмите "Остановить демонстрацию":

И еще раз подтвердить:
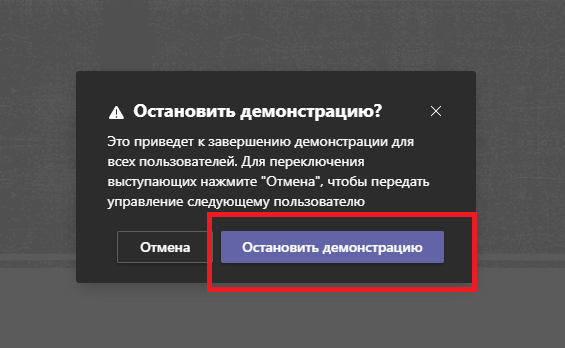
Если у вас остались вопросы, позвоните по телефону 8 (812) 328-38-82 добавочный 911.
Техническую поддержку оказывает Отдел информационных технологий.
Желаем всем успешной защиты!

